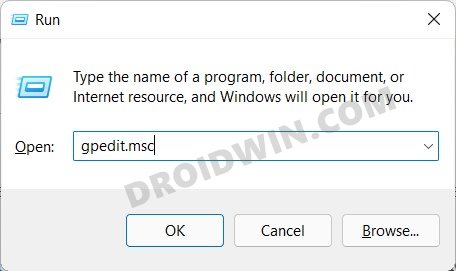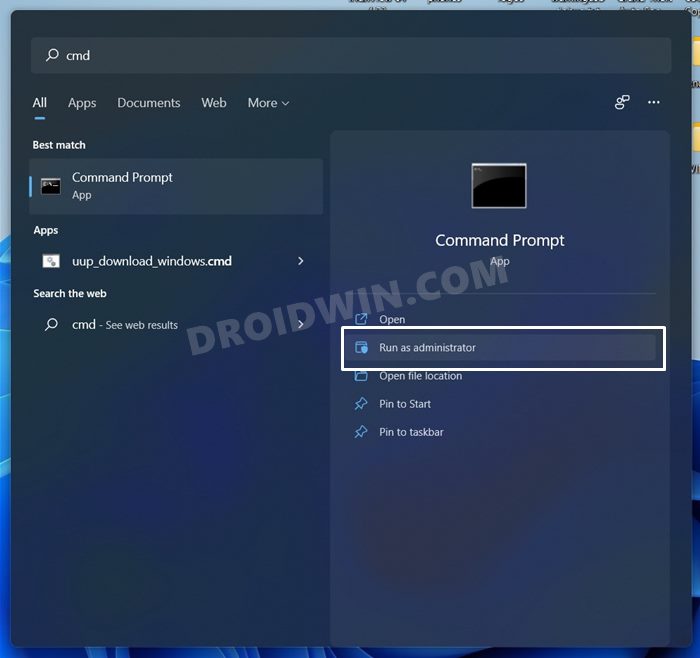However, no matter how many revamp it undergoes, it would still remain unattended at one corner of my screen. And I guess I’m not the only one out there. Not only is it futile for most of the users, the fact that it ends up consuming an astronomical amount of system resources only makes the matter worse. In this regard, Windows has given an option to hide the widgets via the Settings > Personalization > Taskbar. However, doing so will only put the papers over the cracks. This is because all the processes and services of Widgets would still be carrying out their functionalities in the background. And in the process, would continue to devour a major chunk of memory. So to overcome this, you have two different approaches in hand- either bid it adieu for good (aka uninstall) or disable it. As far as this guide is concerned, we will be focusing on the latter method. So without further ado, let’s get started with the steps to disable widgets on your Windows 11 PC.
How to Disable Widgets in Windows 11
There exist two different methods through which you could carry out the said task- via Local Group Policy Editor and via the Registry Editor. We have listed both these methods below. You may try out the one that is in sync with your requirement. [Or if you wish to take a more aggressive approach, then check out our guide on How to Uninstall Widgets in Windows 11.]
Method 1: Disable Widgets Via Local Group Policy Editor
First off, if you are using the Windows 11 Home Edition, then you will have to enable Group Policy Editor on your PC. On the other hand, it might already be enabled in the Enterprise and Professional Editions, so they may directly move over to the next step. That’s it. These were the steps to disable the widgets in Windows 11 using the Local Group Policy Editor method. Let’s now check how the same could be achieved via the Registry Editor.
Method 2: Disable Widgets Using Registry Editor
That’s it. This is how you could disable widgets in Windows 11 via Registry Editor. If you have any queries concerning the aforementioned steps, do let us know in the comments. We will get back to you with a solution at the earliest.
How to Re-Enable Widgets in Windows 11
If at any point in time there’s a change in plan and you wish to re-enable the widgets on your Windows 11 PC, then there are again two different methods for the same. Refer to the one that you initially used to disable the widgets in the first place.
Method 1: Re-Enable Widgets via Group Policy Editor
Method 2: Re-Enable Widgets via Registry Editor
So with this, we round off the guide on how you could disable and re-enable widgets in Windows 11. If you have any queries on how to disable or re-enable Widgets in Windows 11, then do drop them in the comments section below.
Widgets Not Working in Windows 11: How to FixWindows 11 Spotlight (Lock Screen Image) Not Working: How to FixHow to Remove App Icons from Windows 11 TaskbarHow to Open Windows 11 Widgets Articles via Chrome
About Chief Editor