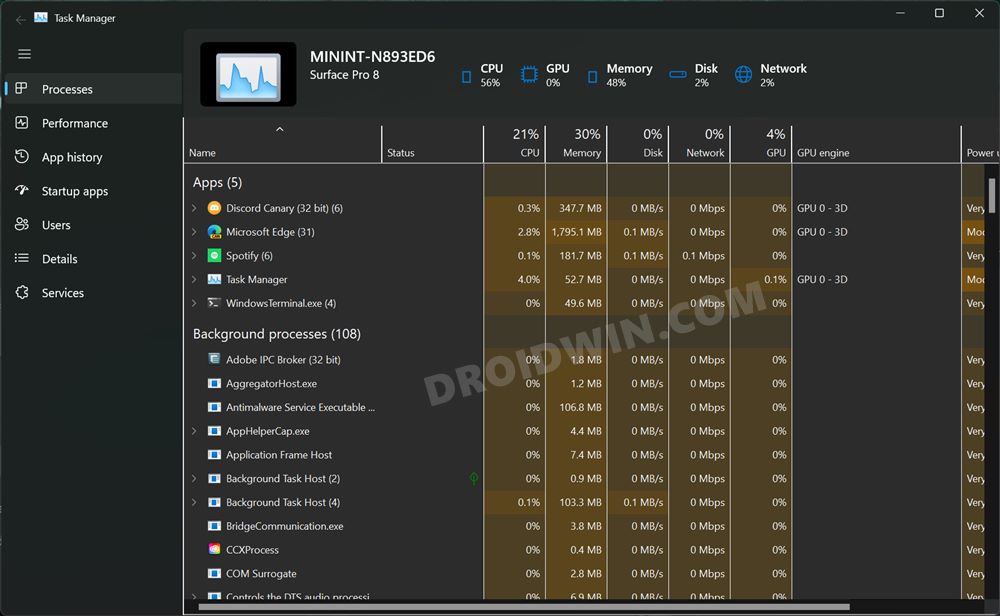Microsoft has just released the Dark Mode Task Manager in the latest Windows 11 Dev Build (22538). However, it is still being rolled out in stages, meaning it might take some time before reaching out to all the Insider Preview users. Well, turns out you could cut this wait time and get your hands on it right away. And in this guide, we will show you how to do just that. But before that, let’s check out all the new goodies that the new Windows 11 Dark Mode Task manager has in store for us.
Windows 11 Dev Build (22538) Task Manager: What’s Changed?
Well, quite a lot, to be honest. Right out of the box you will notice the new dark theme (sorry for mentioning it an infinite number of times!). Next up, the top row that had the Processes, Performance, App History, and other related tabs have now been shifted to the left corner.
The top row will now be occupied with the CPU, GPU, Memory, Disk, and Network consumption percentage (which was earlier present in the Performance tab). So these were all the major changes that you are likely to welcome in the latest Task Manager. On that note, let’s now cut to the chase and get started with the steps to enable the Dark Mode Task Manager on your Windows 11 PC right away.
How to Enable Dark Mode Task Manager in Windows 11
Should I Enable the New Dark Mode Task Manager in Windows 11?
Well, in my testing, the Performance section resulted in the crashing of Task Manager, though it wasn’t frequent but was still enough to cause a hindrance to my workflow. Moreover, on a personal level, I didn’t the implementation of the dark mode in the current state. This is because that brown hue is giving the Task Manager an outdated look (more along the lines of someone switching on the Inverted Colors toggle).
Moreover, at the time of writing, only the Details and Services tab seems to have adopted the “black mode”, but even they seem disjoint from the rest of the application. All in all, it has a long way to go before it could be tagged as a Fluent Design. So if you also echo this thought, then you’ll be glad to know that you could easily get back the old Task Manager on your PC as well. Let’s check out how.
How to Get Back the Old Task Manager in Windows 11?
So this was all from this guide on how you could enable the new Dark Mode Task Manager in Windows 11. As already mentioned, this is currently rolling out for the Windows 11 Dev Build version 22538 users. As and when it makes its way over to the stable users, we will update this post accordingly. In the meantime, if you have any queries, then do let us know in the comments section below.
How to Enable Local Security Policy secpol.msc in Windows 11 HomeHow to Enable Windows 11 Context Menu in Google ChromeEnable and Use Hardware and Devices Troubleshooter in Windows 11How to Enable Group Policy Editor in Windows 11 Home
About Chief Editor