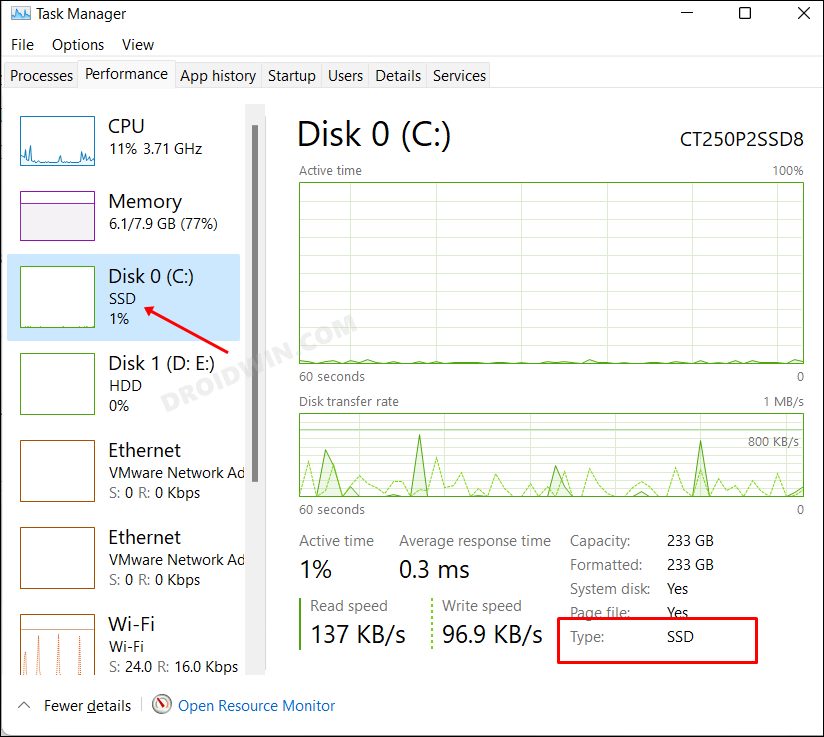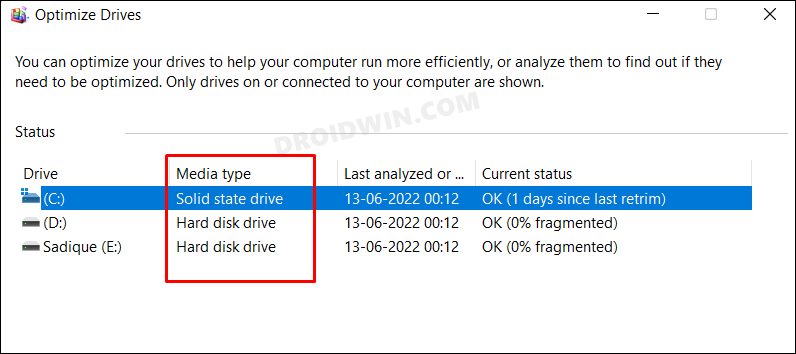On the other hand, the Solid State Drives or SSDs store data on flash memory. Likewise, Non-Volatile Memory Express is also an SSD but instead of a cable, it uses M.2 form factor to connect to the motherboard. Moreover, they also use the PCIe (Peripheral Component Interconnect Express) interface, and hence they are technically known as NVMe PCIe M.2 SSD. However, do keep in mind that if you only hear the term SSD, then it would be pointing to the SATA SSD and not the NVMe one. Out of these three, NVMe is the fastest one, which is followed by SSD, and finally the HDD. So with this, you must have got a decent idea regarding the difference between the three drivers. Let’s now address the elephant in the room-
Does my PC have HDD or SSD?
There exists three different methods through which you could get this answer- using Windows Optimize Drives Tool, via Powershell, and using Task Manager. We have listed all these three methods below, you may refer to the one that is in sync with your requirement. Do note that this section will only answer if your PC has HDD or SSD. Once you get the answer [and if it is SSD], you should move over to the next section and get the answer regarding the type of SSD your PC has- SATA or NVMe.
Check via Task Manager
Check Using Windows Optimize Drives
Check via Powershell
Does my PC have SATA SSD or NVMe SSD?
So your PC does has an SSD, but which one is it, whether SATA or NVMe? Well, this is what this section will help to find out. For that, you may refer to either of the two methods- via the Settings menu or using Device Manager.
Check via Settings Menu
Check using Device Manager
How to Find the Name of the Hard Disk
So now that you whether your PC has HDD, SSD, or NVMe, let’s also make you aware of the steps to find the name of your hard drive.
Check via Task Manager
Check using Powershell
Check via System Information Tool
So with this, we round off this guide on how you could find if your PC has HDD, SSD, or NVMe. Along with that, the steps to check for SATA SSD or NVMe SSD as well as the steps to find the name of the hard disk have also been discussed. If you have any queries concerning the aforementioned steps, do let us know in the comments. We will get back to you with a solution at the earliest.
Windows Detected a Hard Disk Problem: How to FixHow to Disable Low Disk Space Warning in Windows 11How to Fix Windows 11 High CPU and Disk UsageCheck Installed Driver Version, Name, Location in Windows 11
About Chief Editor