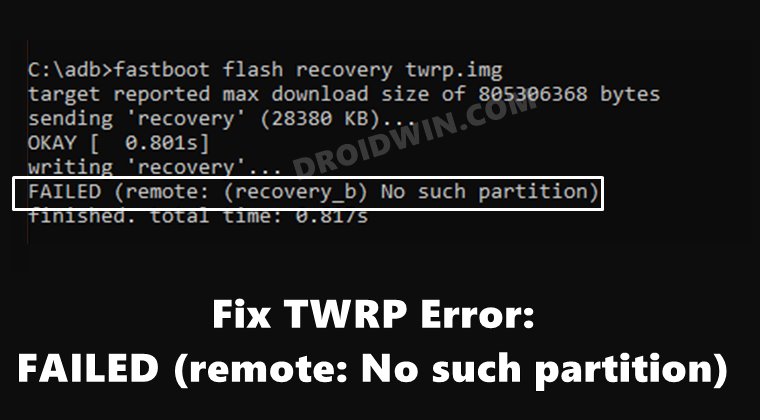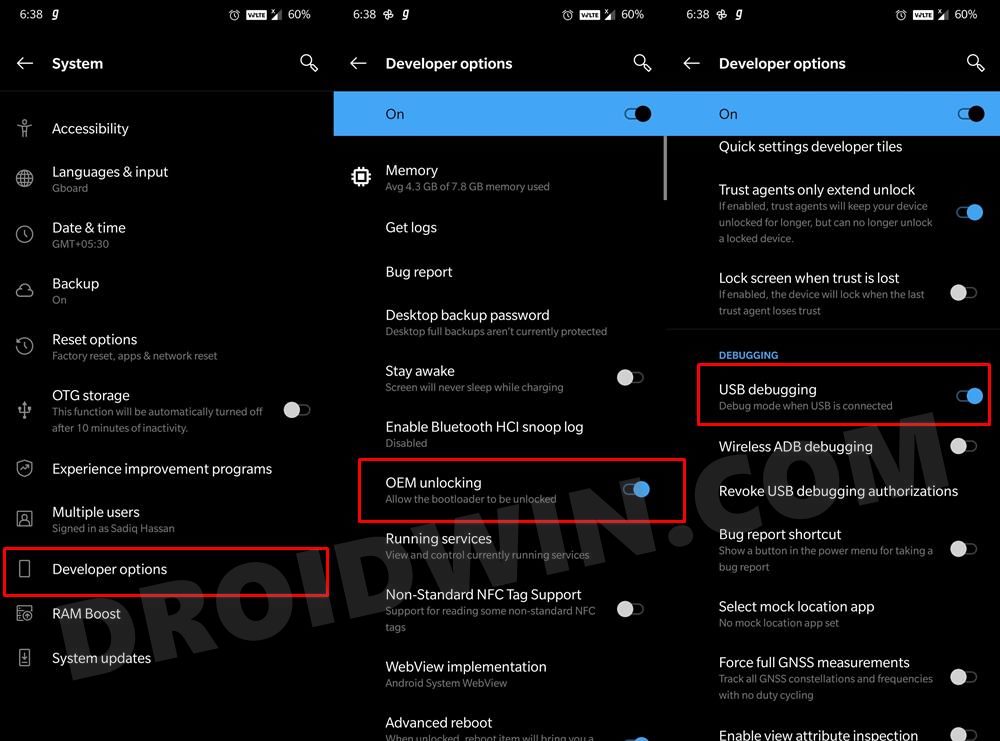As a result, the age-old fastboot flash recovery twrp.img was no longer valid. So how could one flash custom recovery in the absence of the recovery partition? Well, you would now have to take the help of the boot partition to temporarily or permanently install your preferred recovery. And this lead to major confusion among the end-users. They still used the traditional flash command on their A/B partition devices, and upon doing so, they were greeted with the following error message:
Along the same lines, in some cases, the error message would also specify the slot to which you flashed the recovery: FAILED (remote: (recovery_b) No such partition) or FAILED (remote: (recovery_a) No such partition). If you are also facing any of the two issues, then you have come to the right place. In this guide, we will show you how to fix the FAILED (remote: No such partition) error while flashing the TWRP Recovery. So without any further ado, let’s get started.
The Prerequisites to Fix TWRP Error: FAILED (remote: No such partition)
While the below process wouldn’t wipe any data on your device, it is still recommended that you take a complete device backup. Droidwin and its members wouldn’t be held responsible in case of a thermonuclear war, your alarm doesn’t wake you up, or if anything happens to your device and data by performing the below steps.
Install Android SDK
First and foremost, you will have to install the Android SDK Platform Tools on your PC. This is the official ADB and Fastboot binary provided by Google and is the only recommended one. So download it and then extract it to any convenient location on your PC. Doing so will give you the platform-tools folder, which will be used throughout this guide.
Enable USB Debugging and OEM Unlocking
Next up, you will also have to enable USB Debugging and OEM Unlocking on your device. The former will make your device recognizable by the PC in ADB mode. This will then allow you to boot your device to Fastboot Mode. On the other hand, OEM Unlocking is required to carry out the bootloader unlocking process.
So head over to Settings > About Phone > Tap on Build Number 7 times > Go back to Settings > System > Advanced > Developer Options > Enable USB Debugging and OEM Unlocking.
Unlock Bootloader
You will also have to unlock the device’s bootloader. Since you are trying to fix a TWRP flashing error, most of you would have already unlocked the bootloader. However, if you haven’t done so, then please refer to our guide on How to Unlock the Bootloader on Any Android Device.
Boot to Fastboot Mode
Download TWRP Recovery
Next up, get hold of the TWRP Recovery for your device. You may download it from the TWRP official site or XDA Developers. Some devices have both the ZIP and IMG files, so make sure you download both (if you only have IMG, not an issue, we will use that only). All this will become clear in the below instructions. These were all the prerequisites. Let’s now start off with various methods to fix the FAILED (remote: No such partition) error while flashing the TWRP Recovery.
Fix 1: Boot TWRP to Boot Partition and then Flash it
In this method, you will have to first temporarily boot your device to the TWRP and then permanently flash it. Here’s how (make sure your device is booted to Fastboot and connected to PC via USB cable). So this was the first method to fix the FAILED (remote: No such partition) error while flashing the TWRP Recovery. For most of our readers, this should have worked well and good. However, if it didn’t spell out success for you, then here are three other methods that you should try out.
Fix 2: Flash TWRP to the Boot Partition
The second method involves directly flashing the TWRP recovery to the boot partition rather than first booting it via the Boot partition. Here’s how it could be done: So this was the second method to fix the FAILED (remote: No such partition) error while flashing the TWRP Recovery. If it didn’t work out for you, then here are two other workarounds that deserve your attention.
Fix 3: Flash TWRP to Current Active Slot
In this method, we will be explicitly mentioning the slot to which we want to flash the recovery. For that, you will first have to check your current active slot. Here’s how: So this was the third method to fix the FAILED (remote: No such partition) error while flashing the TWRP Recovery. Let’s now check out the fourth and final approach to rectify this issue.
Fix 4: Flash TWRP to the Inactive Slot
Another approach is to flash the TWRP Recovery to the inactive slot. Then reboot your device and it will switch to the inactive slot. As soon as your device boots to that inactive slot, it will become the active one, with TWRP installed. To try it out, here’s what you need to do: So these were the four different methods to fix the FAILED (remote: No such partition) error while flashing the TWRP Recovery. Do let us know in the comments section which method worked out in your favor. If you have any queries concerning the aforementioned steps, drop them in the comments. We will get back to you with a solution at the earliest.
How to Fix FAILED (remote: Command not allowed)How to Fix FAILED (remote: Partition flashing is not allowed)Fix FAILED (remote: ‘Slot Change is not allowed in Lock State’)How to Fix FAILED (remote: Check device console)
About Chief Editor