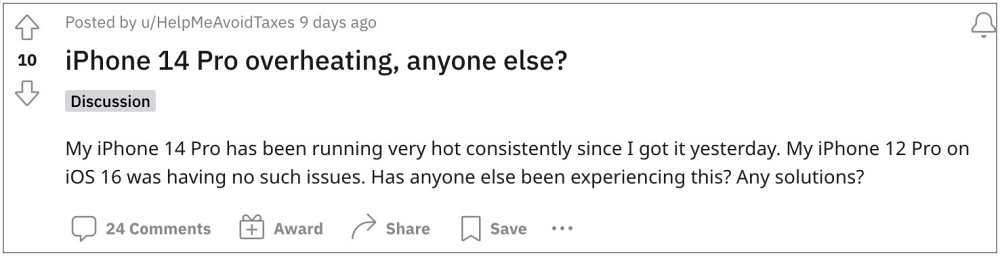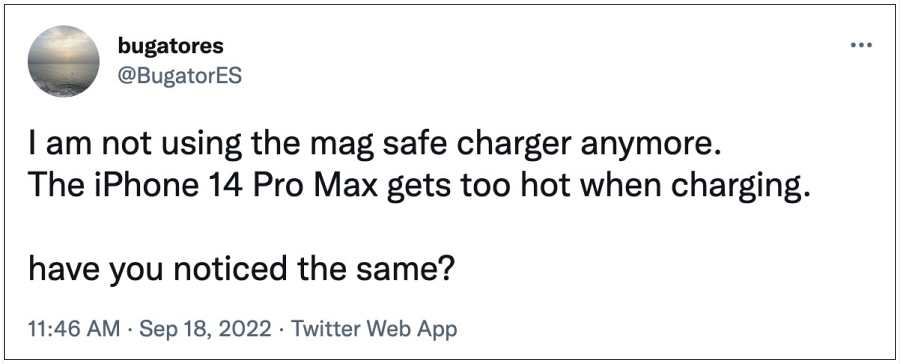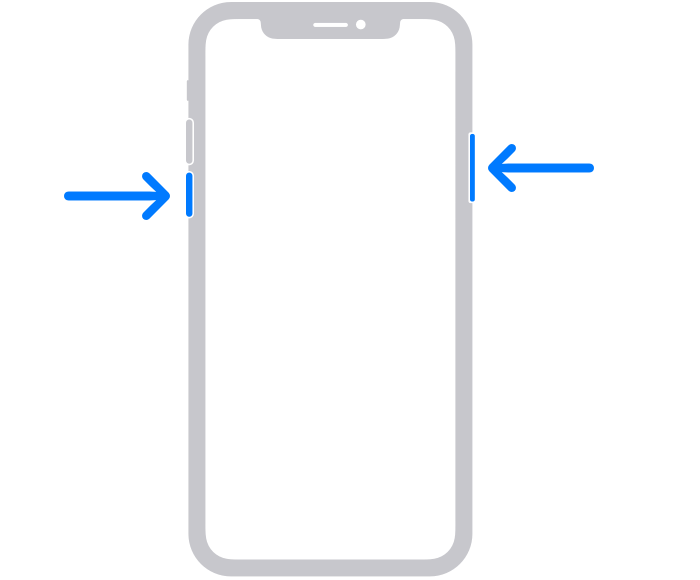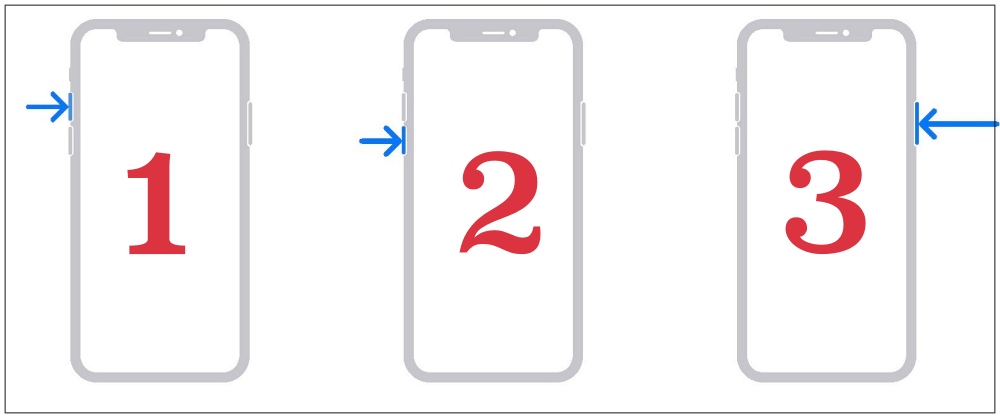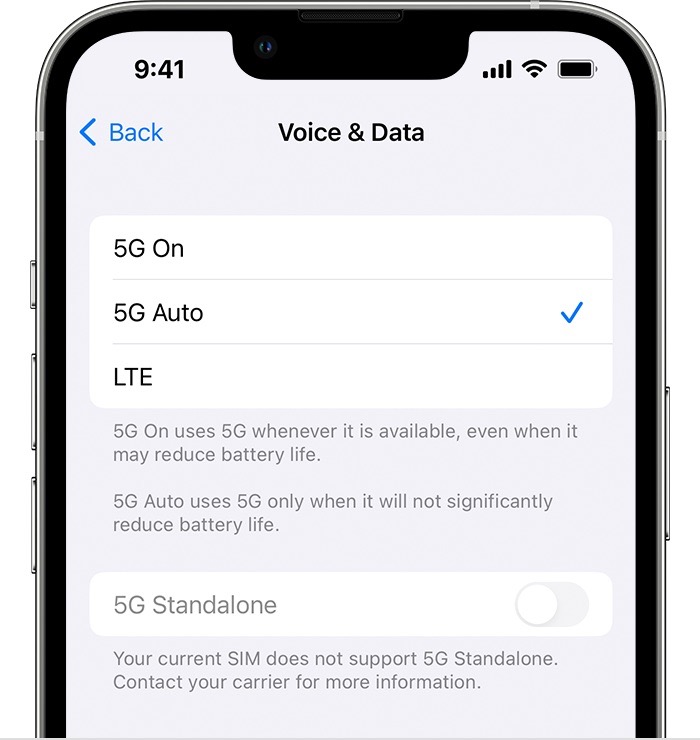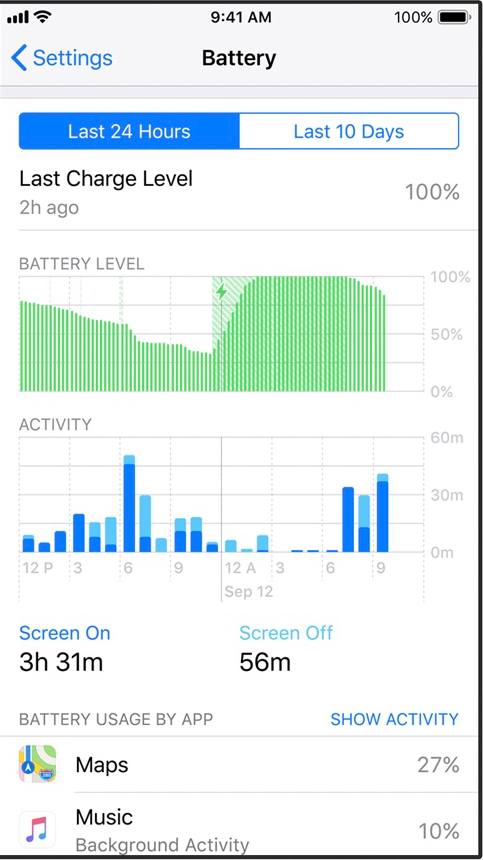According to the users, they aren’t carrying out any resource-hungry tasks, however, the device still gets warm even on normal day-to-day usage. Quite a few users have also voiced their concern that this issue is all the more visible when their device is charging. In some cases, the device gets so much hot that the OS tends to stop charging altogether.
Moreover, the culprit doesn’t look like the iOS 16 because the other iPhone versions [13 and below] are running iOS 16 without any heating issues. So there is definitely something wrong under-the-hood with the latest iPhones. With that said, there do exist a few tweaks that should help you fix the iPhone 14/Plus/Pro/Max overheating issue. So without further ado, let’s check them out.
Fix iPhone 14/Plus/Pro/Max overheating
It is recommended that you try out each of the below-mentioned workarounds and then see which one spells out success for you. So with that in mind, let’s get started
FIX 1: Restart & Force Reboot Device
First and foremost, you should try out the basic troubleshooting of restarting your device. While it may sound like an obvious fix, but trust us, in most instances, a simple reboot is enough to rectify most of the issues.
If the issue is still there, then your next course of action is to force reboot your device. Here’s how it could be done:
FIX 2: Enable Low Power Mode
The Low Power Mode feature will pause all the background syncs, tasks, and running services which in turn will result in less pressure on the device’s CPU as well as GPU. In a nutshell, it will reduce the capability of the following features: 5G Auto-Lock, Display brightness, Display refresh rate (limited up to 60 Hz), some visual effects, iCloud Photos, Automatic downloads, Email fetch, and Background app refresh.
FIX 3: Disable 5G
In some regions, 5G is still not well established and hence the device is on a constant lookout for a stronger connection. Likewise, there’s also a connection drop- the WiFi gets disconnected and re-connected at regular itnervals- all of which might lead to the device getting overheating. So if you are ready to trade off the network speed to give your device a cooldown period, then refer to the below steps to turn off 5G [and make a switch to LTE].
FIX 4: Stop Resource Hungry Apps
If there are quite a few memory-hogging apps running in the background, then not only will it have an adverse impact on the overall battery level, but it might also lead to overload on the device’s CPU. Therefore, it is recommended that you check out all those apps and put an end to the ones that aren’t of much importance as of now. Here’s how it could be done:
FIX 5: Disable Always on Display
Apple has finally added the AOD functionality in its fourteenth iteration [in the Pro variants]. However, this is no hidden secret that AOD always tends to consume additional battery life. And in the case of the iPhone, this is even more, thanks to its method of implementation. In other ecosystems, AOD only shows the date/time and notification icons, however, in iPhones, you will get a slew of other information, including the wallpaper. All this comes at a cost- which is borne by your CPU in the form of carrying additional backend tasks which in return could lead to the device getting warmer than usual. So to avoid that from happening, you should consider disabling the AOD, which could be done as follows:
FIX 6: Turn on Auto-Brightness
Having Auto-Brightness disabled will result in additional battery drain and in return might ask for more resources from the CPU, all of which would result in the device getting warmer. So refer to the below steps to enable this feature and then check out the results.
FIX 7: Disable Raise to Wake
As is evident from its name, the Raise to Wake feature will wake up the display as soon as you pick up your phone. However, since it is constantly running in the background, it would ask for more resources from the CPU at regular intervals, which in turn would result in the device being heated beyond the permissible limit. So you could consider disabling this feature, using the instructions listed below:
FIX 8: Turn off Background App Refresh
Apps make use of this feature to keep themselves and their data up to date by performing the data exchange process in the background and when needed. Not only would it exhaust your data but it would also lead to an additional burden on the CPU. So you should consider disabling this feature in return for a cool working ecosystem for the OS, using the steps listed below [it is recommended that you keep this feature enabled for emergency apps]:
FIX 9: Reduce Screen Motion
The depth, motion, parallax effects, screen transitions as well as numerous animations that the iOS beholds definitely look pleasing to the eye. On the flip upside though, they also end to ask for more resources from the CPU every now and then. So you should consider keeping these effects at a minimum, using the instructions given below:
FIX 10: Install Pending updates
Apple releases software upgrades at regular intervals that tend to improve the overall device performance. So if the underlying issue is due to a buggy update previously released, then installing the latest OS update might result in the rectification of that issue. So refer to the below steps and welcome the update onto your device right away.
FIX 11: Switch from Beta to Stable
If you are on a beta build of iOS, then it is along the expected lines that it would have a few bugs and issues as well. This inefficiency in the OS could end up affecting numerous components of your device, and the battery would be one of them. So you should consider downgrading to the stable OS and then checking out the results. To do so, you may refer to our guide: Uninstall/Remove iOS 16 Beta: Downgrade to iOS 16 Stable [it is applicable across all iOS 16 versions].
FIX 12: Reset All Settings
If none of the aforementioned methods spell out success, then your last course of action is to reset the device setting back to its factory default state. Do keep in mind that doing so will erase all the saved WiFi networks, passwords, cellular settings, and VPN and APN settings, so make sure to with your Apple account beforehand.
FIX 13: Reset iPhone
If none of the aforementioned methods managed to rectify the issue, then your last course of action should be to factory reset your device. This will delete all the data and bring the settings back to their default state- exactly how it was when you first unboxed your device. It goes without saying that you should first take a backup of all the data and only then proceed with the below steps:
FIX 14: Replace Device
If you are still facing overheating even after performing a reset, then there might be a rare chance that it could be due to a hardware-related issue. In this regard, a few users had their devices exchanged and got a new one in return. After that, they were reportedly no longer facing any heating issues. So if possible, do try taking this route and then check out the results. That’s it These were the numerous methods to fix the overheating issue on iPhone 14/Plus/Pro/Max. Do let us know which one worked out in your favor. Likewise, if you have any queries concerning the aforementioned steps, do let us know in the comments. We will get back to you with a solution at the earliest.
iPhone 14 Pro 48MP Camera not working/Taking 12MP Image: How to fixiPhone 14 Pro/Max System Data Storage Full: How to FixWiFi not working in iPhone 14/Pro/Max: How to FixiPhone 14 Pro GPS not working accurately: How to Fix
About Chief Editor